Vous cherchez des solutions pour convertir des PDF en JPG sur Mac sans perte de qualité? Bien qu'il existe un grand nombre de convertisseurs disponibles sur le marché, peu d'entre eux peuvent répondre à tous vos besoins, car vous pouvez avoir besoin de convertir toutes les pages d'un PDF en JPG, de convertir une seule page ou plusieurs pages d'un PDF en JPG, de convertir un lot de PDF en JPG ou de convertir plusieurs pages d'un PDF en un seul JPG. Plus important encore, vous souhaitez les convertir sans perte de qualité.
Ne vous inquiétez plus. Vous trouverez ici comment utiliser UPDF et Aperçu pour convertir des PDF en JPG sur Mac dans tous les cas. Il vous suffit de suivre les étapes et de résoudre vos problèmes.
Comment convertir un PDF en JPG sur Mac avec UPDF (avec guide vidéo)
UPDF pour Mac est un logiciel de conversion de fichiers polyvalent qui peut convertir des PDF en différents formats, tels que .jpg, .docx, .csv, .html, .xml, .rtf, .text, .xlsx, et autres. Sa version Mas est compatible avec macOS 10.14.6 ou supérieur. Vous n'avez donc pas à vous soucier des problèmes de compatibilité. Grâce à sa conception simple et à son affichage clair, vous pouvez convertir le fichier en différents formats en une seule fois. De plus, si vous avez un document scanné, vous pouvez utiliser sa fonction OCR pour le convertir en un fichier éditable sans aucun problème.

UPDF pour Mac peut vous aider à convertir toutes les pages d'un PDF en JPG, plusieurs pages d'un PDF en JPG, convertir un PDF en JPG par lots et convertir plusieurs pages d'un PDF en un seul JPG sans perte de qualité. Voici le guide à suivre.
1. Comment exporter toutes les pages d'un PDF en JPG sur Mac?
Si vous avez un PDF avec de nombreuses pages et que vous souhaitez les convertir toutes en JPG sur Mac, vous pouvez suivre les étapes ci-dessous.
Étape 1: Téléchargez et exécutez UPDF
Pour enregistrer toutes les pages d'un PDF en JPG, vous devez cliquer sur le bouton de téléchargement ci-dessous pour télécharger le logiciel sur votre Mac. Ensuite, lancez le logiciel sur votre Mac.
Windows • macOS • iOS • Android 100% sécurisé
Étape 2: Ouvrez et exportez
Une fois que vous avez exécuté UPDF sur votre Mac, vous pouvez trouver le bouton "Ouvrir Un Fichier" sur l'écran. Cliquez dessus pour sélectionner le fichier PDF avec toutes les pages que vous souhaitez convertir en JPG. Cliquez sur le bouton "Ouvrir" pour l'ouvrir dans le logiciel UPDF. Passez maintenant au menu de droite, cliquez sur la deuxième icône "Exporter", sélectionnez le bouton "Image" et choisissez "JPEG" comme format de sortie. Assurez-vous que l'intervalle de pages s'applique à toutes les pages du PDF.

Étape 3: Enregistrez le PDF en JPG
Une fois que tous les paramètres sont corrects, vous pouvez cliquer sur "Exporter" pour sélectionner le dossier de destination pour enregistrer les fichiers JPG. Vous pouvez également créer un nouveau dossier pour les enregistrer. Lorsque tout est OK, vous pouvez cliquer sur le bouton "Enregistrer" pour enregistrer le PDF en JPG avec succès.
2. Comment exporter une ou plusieurs pages d'un PDF en JPG sur Mac?
Pour exporter une ou plusieurs pages d'un PDF en JPG sur Mac, voici le guide détaillé.
Étape 1: Gérez les pages du PDF
Pour exporter une ou plusieurs pages d'un PDF en JPG sur Mac, vous devez gérer les pages PDF avant de les convertir en JPG. Ouvrez le PDF avec UPDF, puis cliquez sur "Organiser". Ici, vous êtes autorisé à supprimer les pages dont vous n'avez pas besoin, à modifier l'ordre des pages du PDF, à faire pivoter la page, etc.

Étape 2: Convertissez le PDF en JPG
Lorsqu'il ne reste plus que les pages dont vous avez besoin, vous pouvez cliquer sur "Lecteur" et aller à "Exporter " > "JPEG" > "Exporter" pour enregistrer le PDF en JPG avec succès.

3. Comment convertir par lots des PDF en JPG sur Mac?
Vous pouvez vous sentir très frustré si vous avez beaucoup de fichiers PDF et que vous devez les convertir en JPG un par un. La conversion par lots vous sauvera la vie. UPDF propose également cette fonctionnalité. Découvrez ici comment convertir en masse des PDF en JPG sur Mac.
Étape 1: Combinez les fichiers PDF en un seul fichier
Tout d'abord, sélectionnez le bouton "Traitement par Lots" sur l'interface d'accueil et choisissez "Combiner". Ajoutez tous les fichiers PDF que vous souhaitez convertir en JPG via "Ajouter". Cliquez sur "Appliquer" pour combiner tous les fichiers PDF en un seul.

Étape 2: Exportez les fichiers PDF combinés en JPG
Vous pouvez maintenant double-cliquer sur les fichiers PDF combinés pour les ouvrir sur UPDF. Naviguez vers "Exporter le PDF", sélectionnez "Image", choisissez "JPEG" et cliquez sur "Exporter" pour convertir le PDF en JPG sur Mac par lots directement.

4. Comment convertir un PDF multi-pages en un seul JPG sur Mac?
En fait, UPDF ne peut pas vous aider à convertir un PDF multi-pages en un seul JPG sur Mac directement, mais vous pouvez le faire avec la fusion d'images en ligne gratuite. Voici le guide détaillé.
Étape 1: Convertissez un PDF de plusieurs pages en JPG
Vous devez ouvrir UPDF sur Mac. Ouvrez le PDF et sélectionnez "Exporter" > "Image" pour convertir le PDF multi-pages en JPG.

Étape 2: Combinez les JPG en un seul JPG
Maintenant, visitez l'outil en ligne, cliquez sur le bouton "Déposer ou télécharger votre fichier" pour sélectionner toutes les images, et cliquez sur le bouton "Télécharger" pour les importer. Vous pouvez prévisualiser le résultat et modifier la mise en page, la couleur d'arrière-plan, etc. Cliquez ensuite sur "MERGE" pour combiner toutes les images en un seul fichier JPG.
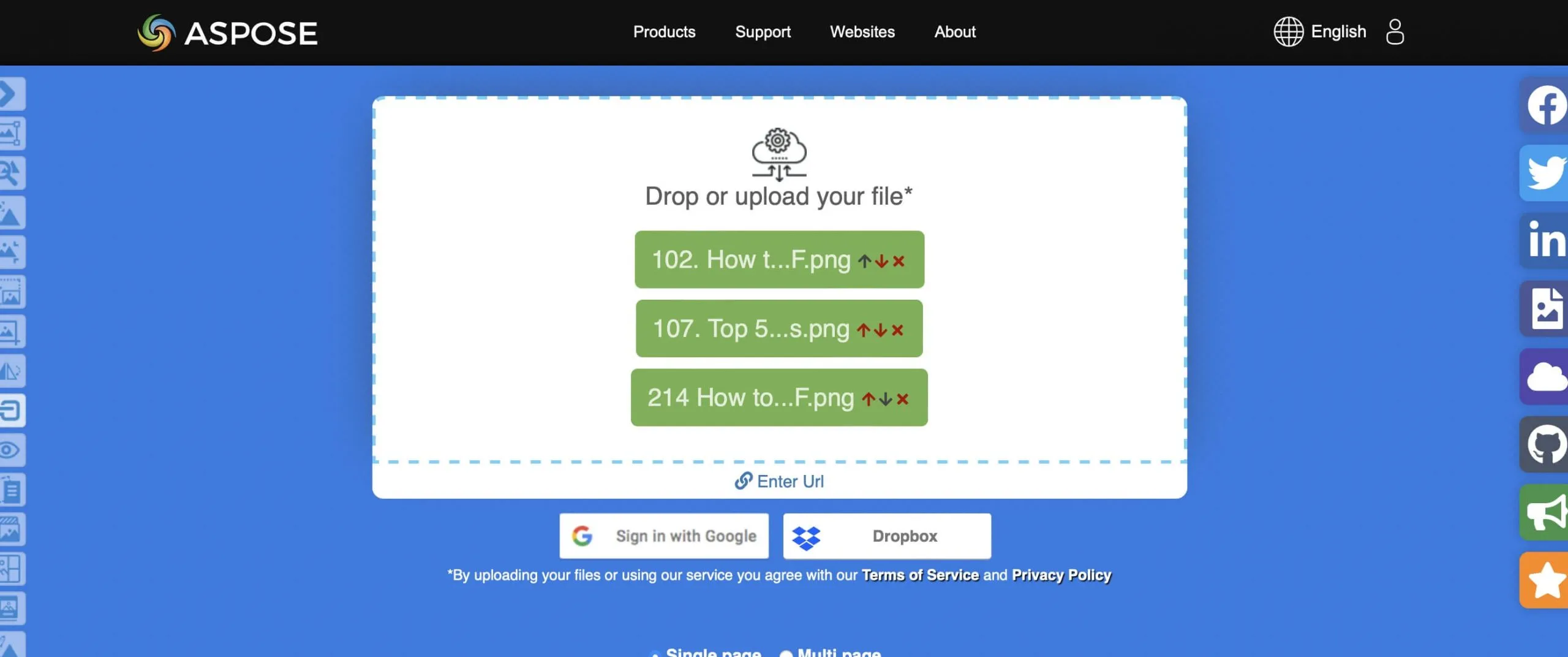
Téléchargez UPDF dans votre logiciel et essayez-le ! Vous pouvez convertir gratuitement 2 fois vos fichiers par jour. Outre la conversion de PDF en format image, UPDF prend également en charge de nombreux autres formats courants. Vous pouvez également essayer gratuitement toutes les fonctionnalités de UPDF, y compris les fonctionnalités IA alimentée par GPT-4.
"UPDF est sans aucun doute l’une des meilleures options d’édition PDF pour macOS et iOS. L’intégration de ChatGPT augmente la fonctionnalité et l’efficacité du logiciel, ce qui en fait un outil précieux pour tous ceux qui travaillent fréquemment avec des documents PDF."
Comment convertir gratuitement un PDF en JPG sur Mac avec Aperçu
Vous pouvez également convertir un PDF en JPG sur votre Mac à l'aide de Aperçu, la visionneuse de PDF par défaut. Voici les étapes à suivre.
Étape 1: Ouvrez le PDF avec Aperçu
Tout d'abord, vous devez ouvrir le PDF avec Aperçu, puis cliquer sur l'option "Fichier" > "Exporter".
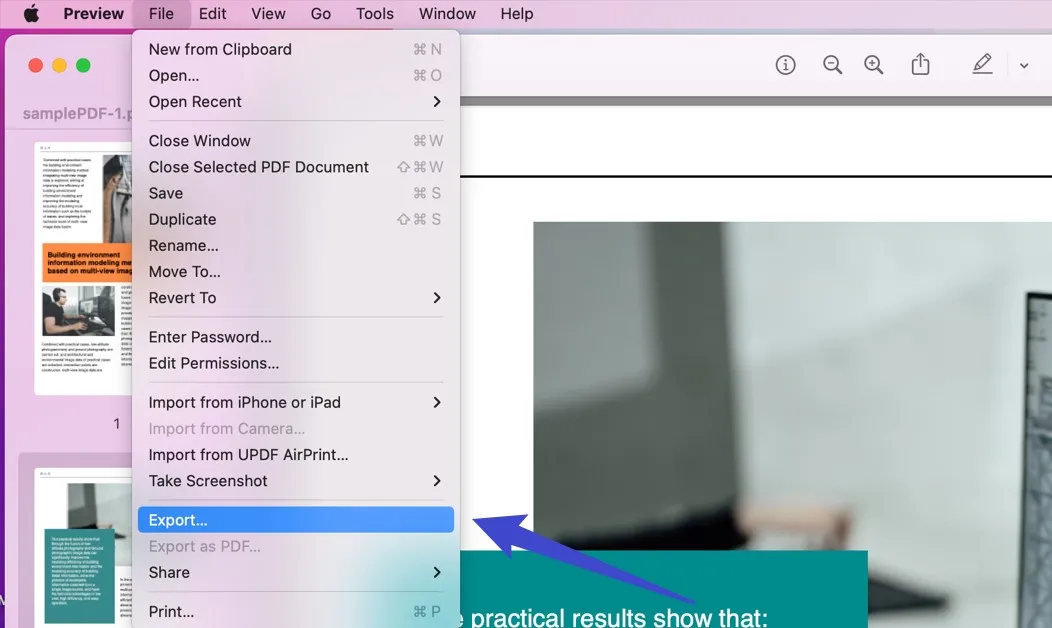
Étape 2: Choisissez le format JPEG
Ensuite, vous devez sélectionner le format "JPEG" dans la fenêtre contextuelle. Vous pouvez également régler la qualité et la résolution si nécessaire. Enfin, sélectionnez un dossier pour enregistrer le fichier converti. Une fois que vous avez terminé, cliquez sur le bouton "Enregistrer".
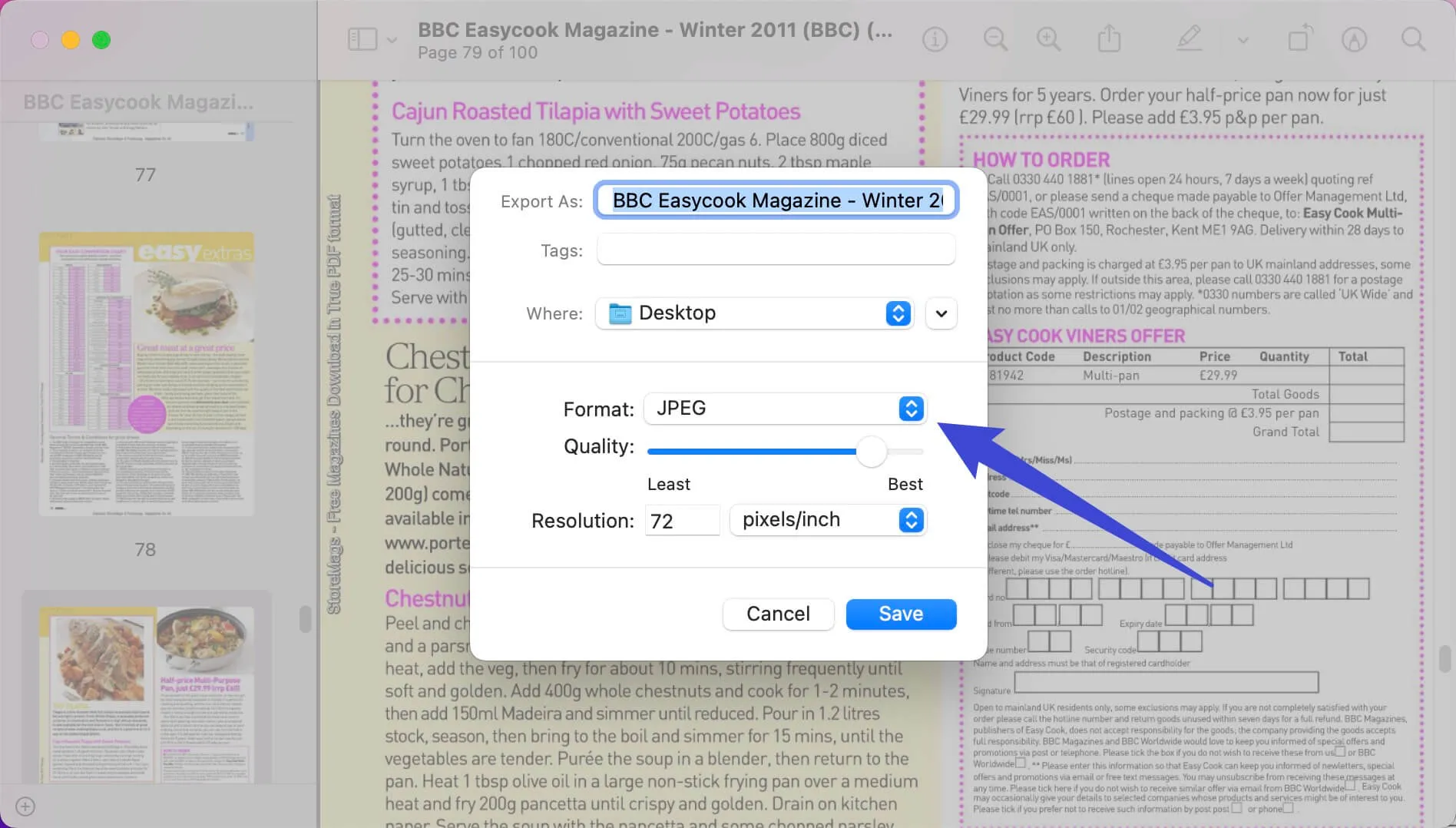
Conclusion
UPDF et Aperçu sont tous deux des réponses efficaces pour savoir comment convertir des PDF en JPG sur Mac. Comparé à Aperçu, UPDF est la meilleure option car il peut non seulement convertir des PDF en JPG sur Mac, mais aussi exporter toutes les pages, une page, plusieurs pages d'un PDF en JPG, changer des PDF en JPG en masse, ou convertir des PDF en une seule image. De plus, il offre des fonctions d'édition, d'organisation des pages, d'OCR, de compression, etc. Vous pouvez télécharger sa version gratuite pour l'essayer en cliquant sur le bouton ci-dessous.
Windows • macOS • iOS • Android 100% sécurisé
 UPDF
UPDF UPDF pour Windows
UPDF pour Windows UPDF pour Mac
UPDF pour Mac UPDF pour iPhone/iPad
UPDF pour iPhone/iPad UPDF pour Android
UPDF pour Android Assistant IA en ligne
Assistant IA en ligne Afficher le PDF
Afficher le PDF Convertir le PDF
Convertir le PDF UPDF Cloud
UPDF Cloud Traiter par lots
Traiter par lots Annoter le PDF
Annoter le PDF Organiser les pages PDF
Organiser les pages PDF Compresser le PDF
Compresser le PDF Assistant IA
Assistant IA Modifier le PDF
Modifier le PDF OCR
OCR Remplir et signer
Remplir et signer Protéger le PDF
Protéger le PDF Mode d'Emploi
Mode d'Emploi Spécifications Techniques
Spécifications Techniques FAQs
FAQs Contactez-Nous
Contactez-Nous Salle de Presse
Salle de Presse Avis sur UPDF
Avis sur UPDF À Propos de Nous
À Propos de Nous Remise pour Enseignment
Remise pour Enseignment Quoi de Neuf
Quoi de Neuf Affiliation
Affiliation Programme Revendeur
Programme Revendeur Bibliothèque de modèles
Bibliothèque de modèles













